Как легко перенести фото с Android на Windows: 5 способов
Перенесите фото с Android на ПК: 5 простых способов быстрой и удобной передачи данных.
Названы способы переноса фотографий с Android-смартфона на ПК
Перенесите фото с Android на ПК: 5 простых способов быстрой и удобной передачи данных.
Названы способы переноса фотографий с Android-смартфона на ПК
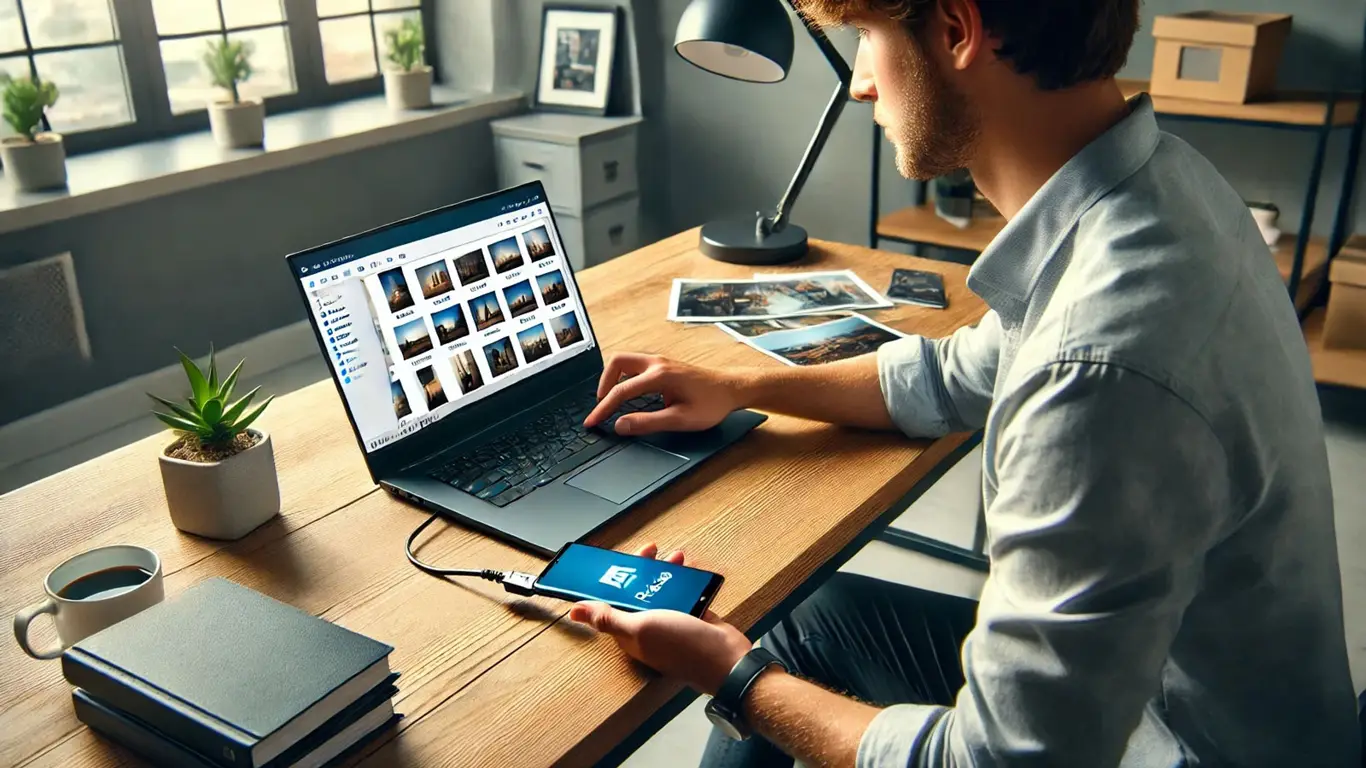
Фото: © Сгенерировано нейросетью
Перенос фотографий с Android-телефона на компьютер с операционной системой Windows — задача, с которой сталкиваются многие пользователи. Редакция издания Пепелац Ньюс нашла пять простых способов, благодаря которым можно легко и быстро сохранить воспоминания на большом экране.
Первый способ — использование USB-кабеля. Это один из самых быстрых методов переноса изображений. Для начала необходимо подключить телефон к компьютеру через USB-порт. Затем на телефоне нужно изменить режим подключения на «Передача файлов», после чего на компьютере открывается Проводник, где устройство будет отображаться в разделе «Этот компьютер». Переходите в папку «Внутренняя память» или «DCIM», где и находится папка «Camera» с фотографиями. Теперь можно просто перетащить изображения в выбранную папку на компьютере. Этот метод подходит для передачи большого количества фотографий.
Второй метод заключается в использовании приложения «Фотографии» для Windows. Подключив телефон к компьютеру, откройте приложение «Фотографии», которое можно найти через меню «Пуск». В приложении нажмите на кнопку «Импорт», выберите свое устройство, после чего на экране будут отображены все фотографии. Можно выбрать импорт всех или только новых фотографий. После выбора папки для сохранения фотографий нажмите «Импорт». Этот способ удобен для автоматической организации изображений после импорта.
Третий способ — использование Google Photos. Если ваши фотографии уже синхронизированы с Google Photos, достаточно зайти на сайт Google Photos на вашем ПК и войти в систему. Выберите нужные фотографии, затем через меню с тремя точками выберите «Скачать». Изображения сохранятся в виде ZIP-файла. Этот метод идеален для тех, кто регулярно пользуется резервным копированием через Google Photos.
Четвертый способ — использование Microsoft OneDrive. Сначала установите приложение OneDrive на свой телефон и включите функцию автоматической загрузки фотографий. После этого на компьютере откройте папку OneDrive, где будут видны все загруженные изображения. Этот метод удобен, если вы уже используете OneDrive для хранения других файлов.
Пятый способ связан с использованием приложения Microsoft Phone Link. Установите приложение его на ваш ПК и выполните настройку связи с телефоном. В приложении выберите раздел «Фотографии», чтобы увидеть все изображения. Чтобы сохранить фото, кликните правой кнопкой мыши и выберите «Сохранить как». Этот способ подходит для загрузки отдельных фотографий, так как он не позволяет выбирать несколько изображений одновременно.
Выбор метода зависит от количества фотографий, которые необходимо перенести, и от наличия определенных условий, таких как доступ к интернету или наличие USB-кабеля. Каждый из этих методов легко реализуем на практике и позволит вам наслаждаться просмотром ваших фотографий на большом экране.
Ранее сообщалось, что после обновления Telegram iPhone пользователей стали перегреваться и быстро разряжаться.